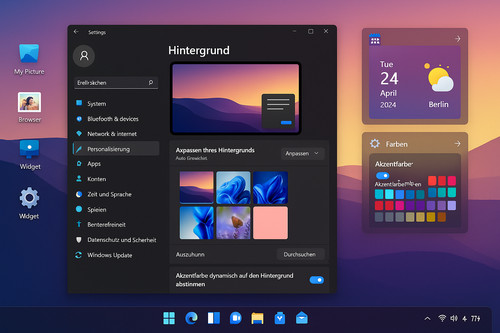 Mache Windows 11 zu deinem ganz persönlichen Erlebnis.
Mache Windows 11 zu deinem ganz persönlichen Erlebnis.
Windows 11 bietet zahlreiche Möglichkeiten, den PC nach deinen Wünschen zu gestalten. Besonders für Anfänger ist es oft überraschend, wie viele Einstellungen es gibt, um den Desktop, die Taskleiste, Widgets, Farben und Sounds zu individualisieren. In diesem Artikel erfährst du Schritt für Schritt, wie du dein System anpasst, wichtige Begriffe verstehst und praktische Tipps anwendest.
1. Was bedeutet „Personalisierung“ in Windows 11?
Personalisierung bedeutet, dass du das Aussehen und Verhalten deines PCs an deinen Geschmack anpassen kannst. Statt des Standard-Designs kannst du z. B.:
- Dein Lieblingsfoto als Hintergrund festlegen
- Farben ändern
- Widgets hinzufügen
- Sounds anpassen
2. Desktop-Hintergrund ändern
Begriff: Desktop = Die Fläche, die du siehst, wenn keine Fenster geöffnet sind.
So änderst du den Hintergrund:
- Rechtsklick auf den Desktop → Anpassen
- Unter Hintergrund ein Bild auswählen, eigene Fotos hochladen oder eine Diashow einrichten
Tipp: Nutze hochauflösende Bilder für ein gestochen scharfes Ergebnis.
3. Farben und Design anpassen
Personalisierung → Farben:
- Hellmodus/Dunkelmodus
- Transparenzeffekte
- Akzentfarbe
Begriff: Akzentfarbe = Die Farbe, die Windows als Highlight nutzt.
4. Die Taskleiste gestalten
Begriff: Taskleiste = Balken unten am Bildschirm mit Startmenü, Uhr und Programmen.
- Symbole zentrieren oder links ausrichten
- Unnötige Symbole ausblenden
- Widgets per Rechtsklick entfernen
5. Widgets clever nutzen
Begriff: Widgets = Kleine Info-Fenster, z. B. Wetter, Kalender, Nachrichten.
Einrichten:
- Klicke auf das Widgets-Symbol 🗔
- Mit + neue Widgets hinzufügen
- Per Drag & Drop anordnen
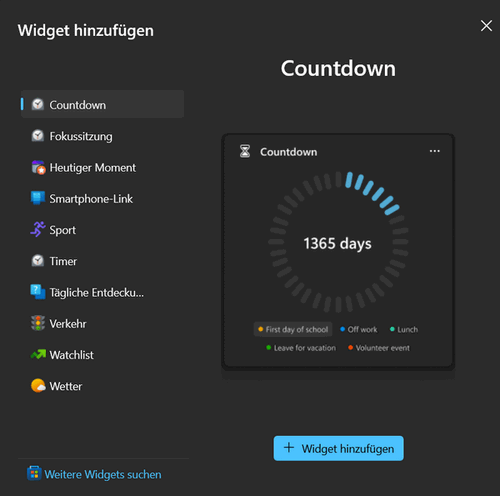
6. Startmenü individualisieren
- Apps anheften: Rechtsklick → An Start anheften
- Apps ordnen: Per Drag & Drop verschieben
- Ordner erstellen: Eine App auf eine andere ziehen
7. Sounds anpassen
Begriff: Systemtöne = Geräusche bei Aktionen.
- Einstellungen → System → Sound
- Eigene Sounds auswählen (kurz und nicht störend!)
8. Bildschirmschoner und Sperrbildschirm
- Bildschirmschoner: Fotos oder Animationen anzeigen lassen
- Sperrbildschirm: Hintergrund ändern, Apps auswählen
Tipp: Schaue in unsere Artikel: - " Taeglich wechselnde kostenlose Wallpaper für den Desktop ".
- " Windows-11 Bildschirmschoner aktivieren ".
9. Themes installieren
Begriff: Theme = Paket aus Hintergrund, Farben, Sounds, Mauszeiger.
- Einstellungen → Personalisierung → Designs
- Weitere Designs aus dem Microsoft Store herunterladen
10. Mauszeiger und Cursor ändern
- Einstellungen → Barrierefreiheit → Mauszeiger und Touch
- Größe, Farbe, Form anpassen
11. Schriftarten ändern
Begriff: Schriftart = Design der Buchstaben.
- Einstellungen → Personalisierung → Schriftarten
- Neue Schriftarten aus dem Microsoft Store installieren
12. Tipps für Anfänger
- Mutig ausprobieren – alles lässt sich zurücksetzen
- Backup vor größeren Änderungen
- Schrittweise anpassen
13. Fazit: Gestalte Windows 11 zu deinem persönlichen Arbeitsplatz
Mit den richtigen Einstellungen wird Windows 11 schöner und funktionaler. Von Hintergründen über Sounds bis Widgets – deiner Kreativität sind keine Grenzen gesetzt. Anfänger profitieren von einfachen Schritten, die sofort Wirkung zeigen.
14. Nützliche Tools zur erweiterten Personalisierung von Windows 11
1. ThisIsWin11
Das kosenlose „PowerToys für Windows 11“: Apps entfernen, versteckte Einstellungen anpassen, Datenschutz optimieren.
🔗 Offizielle Website PowerToys
2. Winaero Tweaker
Kostenlos. Klassisches Startmenü, Schriftarten ändern, Kontextmenüs erstellen.
Winaero Tweaker ist eine kostenlose App für alle Windows-Versionen, mit der geheime Einstellungen angepasst (d. h. optimiert) werden können, die Microsoft nicht über die Benutzeroberfläche anpassen kann. Darüber hinaus können vorhandene Windows-Apps und -Tools mit erweiterten Kontextmenüs, Optionen und praktischen Befehlen aufgewertet werden.
🔗 Offizielle Website Winaero Tweaker
3. Stardock Start11
Startmenü und Taskleiste anpassen, Live-Kacheln integrieren, Layout ändern.
Stardock Start11 ist kostenpflichtig.
🔗 Offizielle Website Stardock Start11
FAQ
Wie kann ich Windows 11 personalisieren?
Über Einstellungen → Personalisierung: Hintergrund, Farben, Taskleiste, Sounds etc.
Kann ich Änderungen rückgängig machen?
Ja, jederzeit über die Standardoptionen.
Brauche ich extra Tools?
Nicht zwingend – aber Tools wie ThisIsWin11, Winaero Tweaker oder Start11 bieten mehr Optionen.
07.05.2025 (mh)




