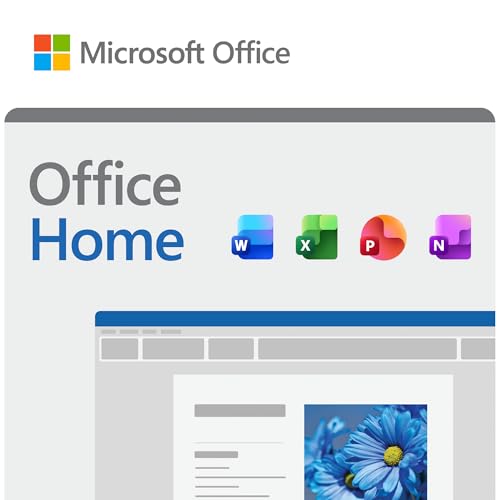![]() Mit einem intelligenten Ordner bzw. Suchordner lassen sich in Outlook sämtliche Nachrichten eines Kontos mit definierten Kriterien filtern. Dieser Ordner kann als ein virtueller Ordner angesehen werden der beispielsweise nur die E-Mails von bestimmten Absendern oder einer festgelegten Größe beinhaltet. Auch kann festgelegt werden, ob das gesamte E-Mail Konto durchsucht werden soll, oder nur gezielt Unterordner des Postfaches. Verschoben werden die Nachrichten dabei nicht.
Mit einem intelligenten Ordner bzw. Suchordner lassen sich in Outlook sämtliche Nachrichten eines Kontos mit definierten Kriterien filtern. Dieser Ordner kann als ein virtueller Ordner angesehen werden der beispielsweise nur die E-Mails von bestimmten Absendern oder einer festgelegten Größe beinhaltet. Auch kann festgelegt werden, ob das gesamte E-Mail Konto durchsucht werden soll, oder nur gezielt Unterordner des Postfaches. Verschoben werden die Nachrichten dabei nicht.
Im Folgenden soll einmal solch ein intelligenter Ordner bzw. Suchordner erstellt, und mit bestimmten Suchkriterien ausgestattet werden.
Im Menüband von Outlook 2010 öffnet man dafür den Reiter Ordner und wählt dort den Link >Neuer Suchordner<.
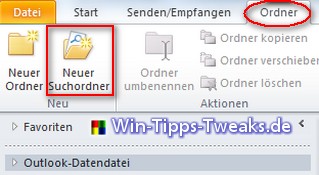
Es öffnet sich ein neues Fenster indem als Erstes im unteren Bereich über das Dropdown-Menü das zu durchsuchende Postfach ausgewählt werden muss.
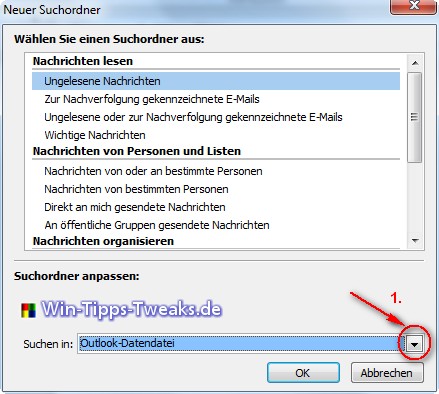
Anschließend kann dann in demselben Fenster eine Auswahl zu dem Suchkriterium getroffen werden. In diesem Beispiel wurde sich für einen >Benutzerdefinierten Suchordner< entschieden. Über die Schaltfläche Auswählen kann dieser dann konfiguriert werden.
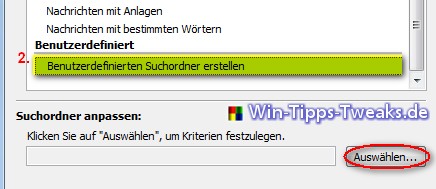
Die Einrichtung des benutzerdefinierten Suchordners beginnt mit der Vergabe eines passenden Namens. Im nächsten Schritt kann noch bestimmt werden ob nur ein Unterordner des Postfaches oder das gesamte Postfach nach den Kriterien durchsucht werden soll. Um welche Kriterien es sich dabei handeln soll, legt man abschließend über den gleichnamigen Button fest.

Anzeige
Microsoft Office Home 2024 | Aktivierungscode per E-Mail
- Essentials für mehr Produktivität: Office Home 2024.
- Klassische Desktop-Versionen von Word, Excel, PowerPoint und OneNote.
- Zur Installation und Nutzung auf einem PC oder Mac.
- Ideal für Schülerinnen und Schüler, perfekt für den Einsatz zu Hause oder in der Schule.
- Zugriff
Über den ersten Reiter, der den Namen >Nachrichten< trägt, werden Suchwörter vergeben nach denen entweder nur in der Betreffzeile oder ergänzend auch im gesamten Nachrichtentext gesucht werden soll. Möchte man die Suche weiter einschränken, kann auch noch ein bestimmter Absender hinzugefügt werden.

Unter dem Reiter >Weitere Optionen< befindet sich noch eine Option mit dessen Aktivierung nur nach Nachrichten mit mindestens einer Anlage gesucht wird.

Reichen einem diese Kriterien noch nicht aus, bietet der letzte Reiter >Erweitert< noch die Möglichkeit bestimmte Felder hinzuzufügen.

Mit OK werden die Einstellungen gespeichert. Der erstellte Ordner, der in diesem Fall den Namen Rechnungen trägt, kann ebenfalls zu den Favoriten hinzugefügt werden. Folgende Ansicht ergibt sich daraus:
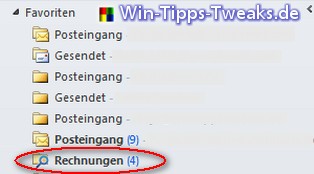
Alle Rechnungen denen mindestens eine Anlage hinzugefügt wurde, und die bestimmte Suchwörter im Betreff bzw. Nachrichtentext erhalten sind nun in dem neuen Suchordner hinterlegt. Gänzlich verschoben wurden diese Nachrichten jedoch nicht d. h., sie sind ebenfalls noch im Ursprungsordner zu finden.
| Transparenz: | In diesem Artikel sind moeglicherweise Partnerlinks enthalten. Diese fuehren direkt zum Anbieter. Kommt darueber ein Einkauf zustande, erhalten wir eine Provision. Mehrkosten entstehen dadurch fuer euch nicht! Diese Links helfen uns den Betrieb von win-tipps-tweaks.de zu refinanzieren. |
Dieser Tipp stammt von www.win-tipps-tweaks.de
© Copyright Michael Hille
Warnung:
Die unkorrekte Verwendung des Registrierungseditors oder der Tipps kann schwerwiegende Probleme verursachen, die das gesamte System betreffen und eine Neuinstallierung des Betriebssystems erforderlich machen. Eingriffe in die Registrierungsdateien und die Anwendung der Tipps erfolgen auf eigenes Risiko.