![]() Möchte man in Excel große Datenmengen Drucken, und diese dann noch auf bestimmte Seiten aufteilen, ist der Seitenumbruch ein unverzichtbares Hilfsmittel. So ein Seitenwechsel kann automatisch, manuell gesetzt oder auch an bestimmten Stellen wieder entfernt werden. Über die Funktion Druckbereich festlegen ist es möglich, aus großen Tabellen nur einzelne Bereiche zum Drucken zu markieren. Wie man den Seitenumbruch und den Druckbereich richtig anwendet, wird im Folgenden einmal beschrieben.
Möchte man in Excel große Datenmengen Drucken, und diese dann noch auf bestimmte Seiten aufteilen, ist der Seitenumbruch ein unverzichtbares Hilfsmittel. So ein Seitenwechsel kann automatisch, manuell gesetzt oder auch an bestimmten Stellen wieder entfernt werden. Über die Funktion Druckbereich festlegen ist es möglich, aus großen Tabellen nur einzelne Bereiche zum Drucken zu markieren. Wie man den Seitenumbruch und den Druckbereich richtig anwendet, wird im Folgenden einmal beschrieben.
Die Seitenumbruchvorschau
Mit einer kleinen Schaltfläche am rechten unteren Bildschirmrand lässt sich die Seitenumbruchvorschau aktivieren. Hier werden zunächst nur dir Seitenwechsel, die Excel automatisch macht, angezeigt.

Oft müssen diese Einstellungen aber noch individuell angepasst werden. Diese Info-Meldung soll auch noch einmal darauf hinweisen. Also einfach mit OK bestätigen.

Nun ist zu sehen, das Excel die einzelnen Seiten mit einem Wasserzeichen markiert. Dies soll der Orientierung dienen.

Den Seitenumbruch bearbeiten
Möchte man die automatisch gesetzten Seitenumbrüche jetzt bearbeiten, geht man mit gedrückter linker Maustaste auf eine solche gestrichelte Linie, und zieht sich diese an eine beliebige Position. Manuell geänderte und automatisch gesetzte Seitenumbrüche lassen sich an der Linienart erkenne. Gestrichelte Linien sind die automatisch gesetzten und Volllinien sind die manuell festgelegten Bereiche.

Natürlich lassen sich auch manuell gesetzte Seitenumbrüche ein weiteres Mal verschieben oder aber auch entfernen. Um nur einen manuellen Seitenumbruch zu entfernen, klickt man mit der rechten Maustaste in die darunter bzw. rechts daneben liegende Zelle, und wählt im Kontextmenü den Befehl Seitenumbruch aufheben.
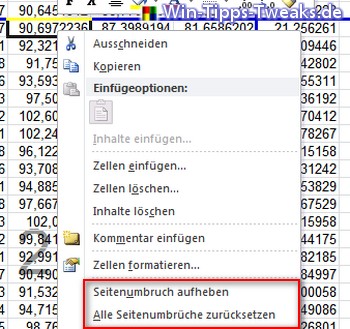
Möchte man alle Seitenumbrüche entfernen, aktiviert man per Rechtsklick in einer beliebigen Zelle das Kontextmenü und wählt Alle Seitenumbrüche zurücksetzten.
Anzeige
Ein Druckbereich festlegen
Möchte man nicht die gesamte Tabelle oder den gesamten Datensatz drucken, gibt es die Möglichkeit mit gedrückter STRG-Taste und der linken Maustaste beliebig vielen verschieden Bereiche zu markieren, und diese dann über einen Rechtklick als Druckbereich festzulegen.
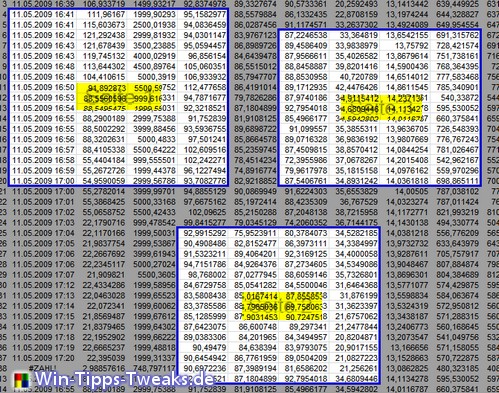
Hier sieht man nun drei willkürlich große Bereiche, die als Druckbereich festgelegt worden sind, und auch hier mit einem Wasserzeichen versehen. Die blauen Rahmen der Druckbereiche lassen sich auch später noch mit der Maus verschieben.
| Transparenz: | In diesem Artikel sind moeglicherweise Partnerlinks enthalten. Diese fuehren direkt zum Anbieter. Kommt darueber ein Einkauf zustande, erhalten wir eine Provision. Mehrkosten entstehen dadurch fuer euch nicht! Diese Links helfen uns den Betrieb von win-tipps-tweaks.de zu refinanzieren. |
Dieser Tipp stammt von www.win-tipps-tweaks.de
© Copyright Michael Hille
Warnung:
Die unkorrekte Verwendung des Registrierungseditors oder der Tipps kann schwerwiegende Probleme verursachen, die das gesamte System betreffen und eine Neuinstallierung des Betriebssystems erforderlich machen. Eingriffe in die Registrierungsdateien und die Anwendung der Tipps erfolgen auf eigenes Risiko.





