 Die Spracherkennung in Windows 11 ist ein leistungsfähiges Tool, das es ermöglicht, Programme per Sprache zu steuern, Systembefehle auszuführen oder Texte direkt in Anwendungen wie Word oder WordPad zu diktieren. So lassen sich Onlineformulare komfortabel ausfüllen, Briefe schreiben oder Notizen effizient erstellen.
Die Spracherkennung in Windows 11 ist ein leistungsfähiges Tool, das es ermöglicht, Programme per Sprache zu steuern, Systembefehle auszuführen oder Texte direkt in Anwendungen wie Word oder WordPad zu diktieren. So lassen sich Onlineformulare komfortabel ausfüllen, Briefe schreiben oder Notizen effizient erstellen.
🛠️ Aktivierung der Spracherkennung
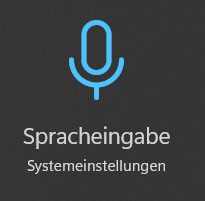 Die Spracherkennung lässt sich einfach über das Startmenü aktivieren, indem der Begriff „Spracherkennung“ eingegeben und das entsprechende Programm ausgewählt wird. Beim ersten Start führt ein Einrichtungsassistent durch die wichtigsten Schritte. Alternativ befindet sich die Funktion auch unter Einstellungen → Barrierefreiheit → Spracherkennung. Über diese Einstellung können zudem erweiterte Optionen wie die Reaktionsweise auf Sprachbefehle, die Mikrofonempfindlichkeit und Spracheinstellungen angepasst oder das Trainingsprogramm gestartet werden.
Die Spracherkennung lässt sich einfach über das Startmenü aktivieren, indem der Begriff „Spracherkennung“ eingegeben und das entsprechende Programm ausgewählt wird. Beim ersten Start führt ein Einrichtungsassistent durch die wichtigsten Schritte. Alternativ befindet sich die Funktion auch unter Einstellungen → Barrierefreiheit → Spracherkennung. Über diese Einstellung können zudem erweiterte Optionen wie die Reaktionsweise auf Sprachbefehle, die Mikrofonempfindlichkeit und Spracheinstellungen angepasst oder das Trainingsprogramm gestartet werden.
Praktisch: Mit der Tastenkombination Windows-Logo-Taste + Strg + S lässt sich der Sprachzugriff schnell aktivieren oder deaktivieren.
🎤 Mikrofon einrichten
Zur Auswahl stehen ein Kopfhörermikrofon, ein Tischmikrofon oder das integrierte Laptop-Mikrofon. Moderne Laptops kommen in ruhiger Umgebung oft mit dem eingebauten Mikrofon aus. Bei Hintergrundgeräuschen oder häufiger Nutzung empfiehlt sich ein externes Mikrofon oder Headset mit Rauschunterdrückung. Beim Funktionstest sollte darauf geachtet werden, nicht direkt ins Mikrofon zu atmen, einen angemessenen Abstand einzuhalten und sicherzustellen, dass das Mikrofon nicht stummgeschaltet ist.
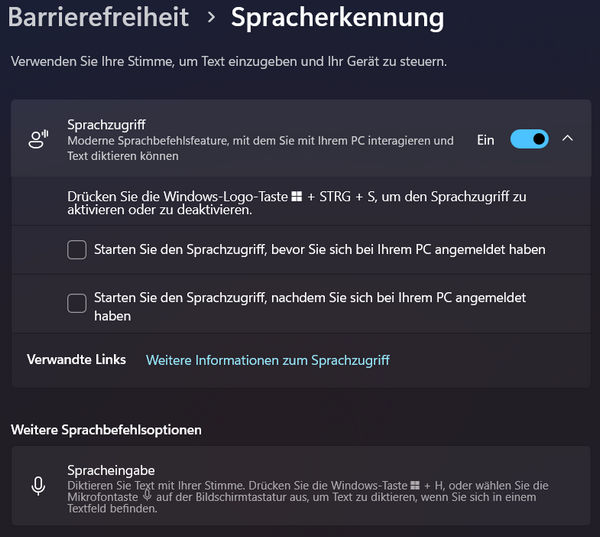
⚙️ Erkennungsgenauigkeit verbessern
Zur Verbesserung der Erkennungsgenauigkeit kann der Zugriff auf vorhandene Dokumente, E-Mails und den Suchindex gewährt werden, um die Spracheingabe an den persönlichen Wortschatz anzupassen. Dabei sollte der Datenschutz beachtet werden. Der Aktivierungsmodus lässt sich auf manuellen Start per Mausklick oder Aktivierung per Sprachbefehl einstellen.
Anzeige
MAGICRAVEN Laptop Bildschirm Erweiterung, 14" FHD 1080P Triple Portable Monitor, Tragbarer Monitor für Laptop 14"-16", USB C Monitore Erweiterung für Mac, Windows, Android, Chrome, Plug and Play
- 【Mehrere Anzeigemodi】Der tragbare bildschirm extender unterstützt drei Anzeigemodi: Duplizierter Modus, Erweiterter Modus und Spiegelmodus. Perfekt für Geschäftstreffen, Multitasking, Filme schauen und Spiele spielen. Hilft Notebook-Benutzern dabei, das Problem der
📜 Referenzkarte und Lernprogramm
Eine Referenzkarte mit verfügbaren Sprachbefehlen kann ausgedruckt werden, um sich schneller mit den Funktionen vertraut zu machen. Besonders hilfreich ist das integrierte Lernprogramm, das die Spracherkennung auf die individuelle Stimme abstimmt. Schon wenige Minuten Training verbessern die Ergebnisse spürbar.
🪛 Einstellungen nachträglich anpassen
Sämtliche Konfigurationsoptionen lassen sich auch nach der Ersteinrichtung über Einstellungen → Barrierefreiheit → Spracherkennung oder durch Rechtsklick auf die Spracherkennungsleiste anpassen.
![]()
💡 Häufige Probleme und Lösungen
Falls das Mikrofon nicht erkannt wird, empfiehlt sich ein Blick in die Einstellungen unter System → Sound, um sicherzustellen, dass das richtige Gerät als Standard ausgewählt ist. Reagiert die Spracherkennung unzuverlässig, hilft es oft, das Lernprogramm erneut durchzuführen und auf deutliche Aussprache zu achten. In lärmintensiver Umgebung bietet ein Headset bessere Ergebnisse. Sollte die Spracherkennung sich nicht starten lassen, ist zu prüfen, ob die Online-Spracherkennung in den Datenschutzeinstellungen aktiviert ist.
❓ FAQ zur Windows 11 Spracherkennung
Wie wird die Spracherkennung in Windows 11 aktiviert?
Die Spracherkennung kann über das Startmenü durch Eingabe von „Spracherkennung“ gestartet werden. Alternativ ist sie über die Einstellungen unter Barrierefreiheit zugänglich.
Welches Mikrofon eignet sich am besten?
In ruhiger Umgebung reicht meist das integrierte Mikrofon eines Laptops aus. Bei Hintergrundgeräuschen oder regelmäßiger Nutzung wird ein externes Mikrofon oder Headset mit Rauschunterdrückung empfohlen.
Wie lässt sich die Erkennungsgenauigkeit verbessern?
Durch Nutzung des integrierten Lernprogramms und gegebenenfalls die Freigabe des Zugriffs auf Dokumente und E-Mails, um den individuellen Wortschatz zu berücksichtigen.
Wie kann das Lernprogramm erneut gestartet werden?
Das Lernprogramm lässt sich jederzeit über Einstellungen → Barrierefreiheit → Spracherkennung aufrufen und neu starten, um die Erkennung weiter zu verbessern.
Welche Probleme treten häufig auf und wie lassen sie sich lösen?
Wenn das Mikrofon nicht erkannt wird, sollte die Sound-Einstellung überprüft werden. Bei ungenauer Erkennung hilft das Lernprogramm. Falls die Spracherkennung nicht startet, muss möglicherweise die Online-Spracherkennung aktiviert werden.
📢 Fazit
Die Sprachsteuerung in Windows 11 bietet eine komfortable Möglichkeit, den Computer effizient zu bedienen und Texte zu diktieren. Mit der richtigen Einrichtung, einem geeigneten Mikrofon und etwas Training lässt sich die Erkennungsgenauigkeit deutlich steigern. Die Funktion ist sowohl privat als auch beruflich eine wertvolle Unterstützung.
mh (09.05.2025)
Titelbild KI generiert
| Transparenz: | In diesem Artikel sind moeglicherweise Partnerlinks enthalten. Diese fuehren direkt zum Anbieter. Kommt darueber ein Einkauf zustande, erhalten wir eine Provision. Mehrkosten entstehen dadurch fuer euch nicht! Diese Links helfen uns den Betrieb von win-tipps-tweaks.de zu refinanzieren. |
Dieser Tipp stammt von www.win-tipps-tweaks.de
© Copyright Michael Hille
Warnung:
Die unkorrekte Verwendung des Registrierungseditors oder der Tipps kann schwerwiegende Probleme verursachen, die das gesamte System betreffen und eine Neuinstallierung des Betriebssystems erforderlich machen. Eingriffe in die Registrierungsdateien und die Anwendung der Tipps erfolgen auf eigenes Risiko.





