Um unter Vista ein VPN-Server einzurichten, geht man wie folgt vor:
Auf Start > Systemsteuerung, hier auf das Symbol klicken mit der Beschriftung Netzwerk- und Freigabecenter. Links in der Aufgabenleiste auf Netzwerkverbindungen verwalten, danach auf Datei > Neue eingehende Verbindung..., dann öffnet sich das folgende Fenster.
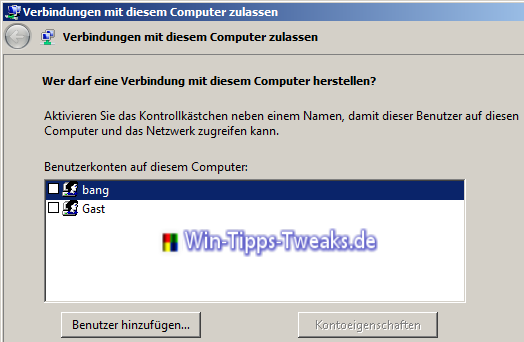
Ich empfehle für die VPN-Verbindung einen neuen Benutzer (VPN-Benutzer) einzurichten. Auf Benutzer hinzufügen... > Benutzername und Kennwort eingeben und mit OK bestätigen.
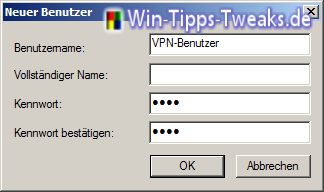
Mit weiter kann man im nächsten Fenster auswählen, ob über Internet oder Moden der Zugriff erfolgen soll. Das Häkchen auf Über das Internet ermöglich den Zugriff über LAN und Internet.
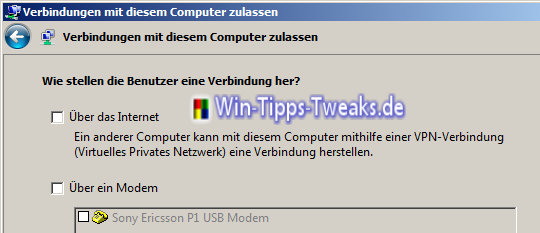
Im nächsten Fenster kann man verschiedene Protokolle und Dienste auswählen und konfigurieren für die eingehende VPN-Verbindungen. Hier könnte man schon eine feste IP einstellen, dies wird aber im späteren Verlauf des Tipps noch aufgegriffen. Mit Zugriff zulassen kommen wir zum vorletzten Punkt.

Nun können mit den ausgewählten Benutzer eine Verbindung mit diesem Computer hergestellt werden.

In diesem Fenster gibt es noch die Möglichkeit den Computernamen auszudrucken, wenn das nicht gewollt ist, auf Schließen klicken, um die Einrichtung fertigzustellen. Ist der Button-Schließen betätigt wundert man sich, wo das Symbol für Eingehende Verbindung ist, mit F5 erscheint das Symbol.
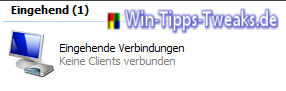
Durch die Verwendung eines DHCP-Server kann es zu Problemen führen. Mit einem Doppelklick auf das Symbol eingehende Verbindungen kann man im nachhinein die eingehende VPN-Verbindungen-Eigenschaften ändern. Um eine feste IP zu vergeben geht man wie folgt vor: Doppelklick auf eingehende Verbindungen > Netzwerk > Doppelklick auf Internetprotokoll Version 4 (TCP/IPv4) > im Bereich IP-Adresszuweisung die IP Von Bis eintragen und alle Fenster mit OK bestätigen.
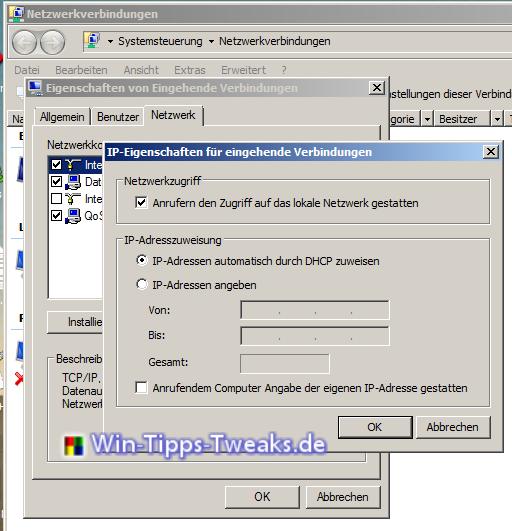
| Transparenz: | In diesem Artikel sind moeglicherweise Partnerlinks enthalten. Diese fuehren direkt zum Anbieter. Kommt darueber ein Einkauf zustande, erhalten wir eine Provision. Mehrkosten entstehen dadurch fuer euch nicht! Diese Links helfen uns den Betrieb von win-tipps-tweaks.de zu refinanzieren. |
Dieser Tipp stammt von www.win-tipps-tweaks.de
© Copyright Michael Hille
Warnung:
Die unkorrekte Verwendung des Registrierungseditors oder der Tipps kann schwerwiegende Probleme verursachen, die das gesamte System betreffen und eine Neuinstallierung des Betriebssystems erforderlich machen. Eingriffe in die Registrierungsdateien und die Anwendung der Tipps erfolgen auf eigenes Risiko.


