Die Windows 10 Spracherkennung einrichten
Ein recht wenig beachtetes Instrument von Windows 10 ist die Spracherkennung.
Mit ihr lassen sich recht einfach Aktionen innerhalb von Windows durchführen, die Programme starten oder diverse Systembefehle ausführen. 
Interessant ist auch die Funktion z.B. in geeigneten Programmen wie Word oder Worpad den Text einfach zu diktieren und zuzuschauen wie Word das gesprochene Wort in Text konvertiert.
So kann beispielsweise Text diktiert werden, um ein Onlineformular auszufüllen. Oder man diktiert Text in ein Textverarbeitungsprogramm wie WordPad, um einen Brief zu schreiben.
Die Spracherkennung ist nur für folgende Sprachen verfügbar: Englisch (USA, Vereinigtes Königreich, Kanada, Indien und Australien), Französisch, Deutsch, Japanisch, Mandarin (vereinfachtes und traditionelles Chinesisch) und Spanisch.

Das Einrichten der Windowseigenen Spracherkennung
Rufe die Spracherkennung auf mittels
Start >> Alle Programme >> Zubehör >> Erleichterte Bedienung >> Windows-Spracherkennung
Schneller geht’s indem wir das Startmenü öffnen und „Spracherkennung“ eintippen.
Schon nach den ersten Buchstaben taucht in der Auswahl „Windows-Spracherkennung“ auf. Anklicken und falls diese noch nicht eingerichtet wurde startet der Assistent. Dieser gibt Hinweise was wir alles so mittels der Sprachsteuerung anstellen können.
Im nächsten Schritt wird das Mikrofon eingerichtet. Zur Auswahl stehen „Kopfhörermikrofon“, „Tischmikrofon“ und „Sonstiges“.
Bei einem Laptop, der in der Regel über einen Kamera und ein eingebautes Mikrofon verfügt, reicht die Auswahl von Sonstiges.
Im nächsten Schritt wird darauf hingewiesen nicht direkt ins Mikrofon zu atmen, nah genug dran zu sein und darauf zu achten das die Stummschaltung nicht aktiviert ist.
Dann muss als Funktionstest ein kurzer Text vorgelesen werden. Damit ist die Einrichtung des Mikrofons schon abgeschlossen.
Anzeige
Logitech MX Vertical, Ergonomische Kabellose Maus, Bluetooth und 2.4 GHz Verbindung via Unifying USB-Empfänger, 4000 DPI Sensor, Wiederaufladbarer Akku, 4 Tasten, Multi-Device, PC/Mac/iPadOS - Graphit
- Natürliche Händedruck-Position: Die natürliche Händedruck-Position der kabellosen MX Vertica Maus reduziert die erforderliche Muskelaktivität um 10 Prozent im Vergleich zu einer herkömmlichen Maus, ohne dass die Performance darunter leidet
- Bessere Handhaltung: Der
Im nächsten Schritt bietet der Assistent an, die Genauigkeit der Erkennung gesprochener Wörter zu verbessern, indem Zugriff auf Dokumente, Emails und den Suchindex zugelassen wird.
Dies soll das Verständnis bei der Spracheingabe verbessern. Jeder muss hier entscheiden ob das zugelassen werden soll oder nicht. Einen faden Nachgeschmack hat die Option allemal.
Danach kann der Aktivierungsmodus festgelegt werden.
Hier kann zwischen einem manuellen Start der Sprachsteuerung oder einer Aktivierung per Stimme gewählt werden.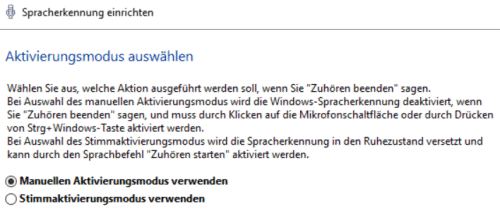
Die Sprachsteuerung beherrscht schon von sich aus eine Menge System-Befehle. Da sich diese zunächst kaum jemand merken kann, wird hier die Möglichkeit geboten eine sogenannte „Referenzkarte“ auszudrucken.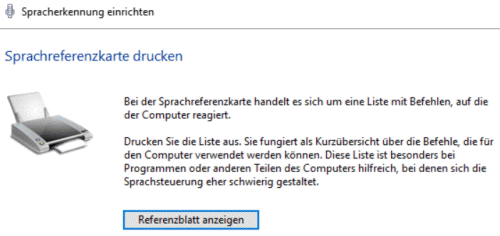
Zum Abschluss wird empfohlen das Lernprogramm zu starten. Was auch dringend zu empfehlen ist.
Die Sprache hat so viele Facetten, dass kein Sprachprogramm ohne Training auf die eigene Stimme vernünftige Ergebnisse bringt. Untrainiert kam tatsächlich in meinem Fall nur Quatsch raus. Mit dem Training das nur wenige Minuten dauert, war das Ergebnis schon überraschend gut und das Programm lernt immer weiter. Es macht durchaus Spass damit zu arbeiten, wenn die ersten Hürden genommen sind. Für ein kostenloses im System integriertes Tool völlig in Ordnung.
Alle Optionen lassen sich auch später in der
Systemsteuerung > Erleichterte Bedienung > Spracherkennung
nochmal aufrufen oder auch per Rechtsklick auf die Sprachsteuerung selber.
(mh)
| Transparenz: | In diesem Artikel sind moeglicherweise Partnerlinks enthalten. Diese fuehren direkt zum Anbieter. Kommt darueber ein Einkauf zustande, erhalten wir eine Provision. Mehrkosten entstehen dadurch fuer euch nicht! Diese Links helfen uns den Betrieb von win-tipps-tweaks.de zu refinanzieren. |
Dieser Tipp stammt von www.win-tipps-tweaks.de
© Copyright Michael Hille
Warnung:
Die unkorrekte Verwendung des Registrierungseditors oder der Tipps kann schwerwiegende Probleme verursachen, die das gesamte System betreffen und eine Neuinstallierung des Betriebssystems erforderlich machen. Eingriffe in die Registrierungsdateien und die Anwendung der Tipps erfolgen auf eigenes Risiko.





